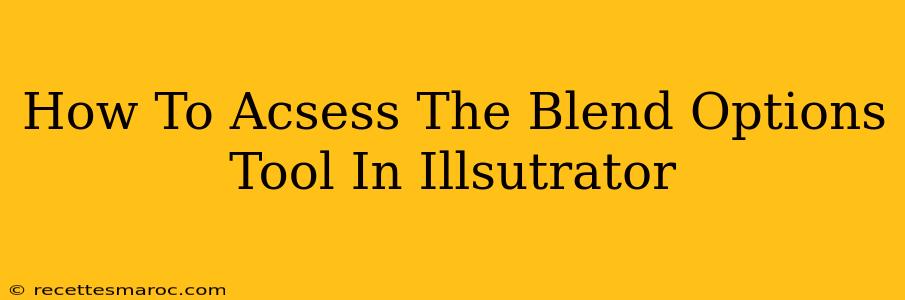So you're working on a project in Adobe Illustrator and you need to fine-tune your blends? Knowing how to access and utilize the Blend Options tool is crucial for creating professional-looking gradients and seamless transitions. This guide will walk you through the process, ensuring you can effortlessly adjust your blends to perfection.
Understanding the Blend Tool in Illustrator
Before diving into accessing the options, let's briefly understand what the Blend tool does. In Illustrator, the Blend tool creates a smooth transition between two or more objects. This can be anything from simple color gradients to complex shape transformations. The power lies in the control you have over these transitions, which is where the Blend Options come in.
Locating the Blend Options Dialog Box
There are a couple of ways to access the Blend Options in Illustrator, depending on your workflow and version of the software.
Method 1: Using the Appearance Panel
This is generally the most straightforward method:
- Create your blend: Select the two objects you want to blend. Go to Object > Blend > Make. This creates a default blend.
- Open the Appearance panel: If it's not already visible, go to Window > Appearance.
- Select the blend: In the Appearance panel, you should see the blend as an item in the list. Select it.
- Access Blend Options: Double-click the blend in the Appearance panel. This will open the Blend Options dialog box.
Method 2: Directly Through the Menu (Less Common)
While less intuitive, this method achieves the same result:
- Create your blend: As before, select your objects and go to Object > Blend > Make.
- Access Blend Options: Go to Object > Blend > Blend Options. This will directly open the Blend Options dialog box.
Mastering the Blend Options Dialog Box
Once the Blend Options dialog box appears, you'll have several options to customize your blend:
-
Spacing: This determines the distribution of objects within the blend. You can choose Specified Steps, specifying the exact number of steps, or Specified Distance, defining the space between steps. Experiment to achieve the desired smoothness or definition.
-
Orientation: This affects how the blend is aligned, particularly relevant when blending objects of different sizes or shapes. Options include aligning the blend to the object's orientation or to a specific path.
-
Preview: Make sure the Preview box is checked so you can see the changes in real-time as you adjust the settings.
Troubleshooting and Tips
- No Blend Showing: If you can’t see your blend, ensure you've actually created one using Object > Blend > Make before attempting to access the Blend Options.
- Unexpected Results: Experiment with different spacing and orientation settings to fine-tune your blend. Sometimes a slight adjustment can make a significant difference.
- Complex Blends: For intricate blends, consider using the Appearance panel for more granular control over individual blend components.
By understanding how to access and use the Blend Options tool, you'll unlock a new level of creative control within Illustrator. Experiment and master this powerful tool to enhance your design projects!