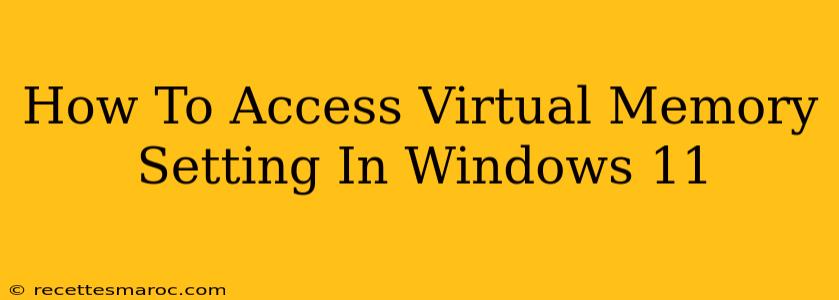Windows 11, like its predecessors, utilizes virtual memory to enhance system performance. This allows your system to use hard drive space as an extension of RAM, preventing crashes when your physical RAM is full. But how do you access and adjust these crucial settings? This guide will walk you through the process, explaining each step clearly.
Understanding Virtual Memory (Paging File)
Before diving into the settings, let's briefly understand what virtual memory is. It's a feature that combines your computer's physical RAM (Random Access Memory) with a temporary space on your hard drive. When your RAM is low on space, the system moves less frequently used data to this hard drive space, freeing up RAM for more active applications. This "hard drive space" is called the paging file, or sometimes the swap file.
While crucial for system stability, improper configuration can negatively impact performance. A paging file that's too small can lead to frequent swapping (moving data back and forth), slowing down your computer. Conversely, a paging file that's too large can waste hard drive space.
Accessing Virtual Memory Settings in Windows 11: Step-by-Step Guide
Here's how to find and modify your virtual memory settings:
Step 1: Open System Properties
There are several ways to access System Properties:
-
Method 1 (Recommended): Right-click on the Start button and select System. Then, click on the About link in the left sidebar. On the About page, click Advanced system settings.
-
Method 2: Press Windows key + S to open the search bar. Type "system properties" and press Enter.
-
Method 3: Open Control Panel, select System and Security, and then click System. Click on the Advanced system settings link in the left sidebar.
Step 2: Access the Performance Options
The System Properties window will open. In the Advanced tab, under Performance, click the Settings button.
Step 3: Adjust Virtual Memory Settings
The Performance Options window will appear. Navigate to the Advanced tab. Under Virtual memory, click the Change button.
Step 4: Configure Paging File Size
A new window will open, showing the current paging file size for each drive. You can choose to:
-
Let Windows manage paging file size for all drives: This is generally the recommended option for most users, as Windows automatically optimizes the paging file size based on your system's needs.
-
Custom size: If you want more control, you can select a drive and choose "Custom size". Enter the desired initial size and maximum size in megabytes (MB). Remember, the maximum size should not exceed the available space on your hard drive. Careful consideration is required before altering this. Incorrect settings can lead to system instability.
Step 5: Apply Changes
After making your selections, click Set. You'll be prompted to restart your computer for the changes to take effect. Click OK to close all open windows.
Troubleshooting Virtual Memory Issues
If you're experiencing performance problems related to virtual memory, consider these troubleshooting steps:
- Check your RAM: Insufficient physical RAM is often the root cause of paging file issues. Consider upgrading your RAM if necessary.
- Defragment your hard drive: Fragmentation can slow down disk access, impacting virtual memory performance. Defragment your hard drive regularly. (Note: This is less of a concern for SSD drives).
- Scan for errors: Run a disk check to identify and repair any errors on your hard drive.
- Monitor your paging file usage: Use Task Manager (Ctrl+Shift+Esc) to monitor your RAM and paging file usage. This can help you determine if your paging file size is appropriately configured.
By carefully following these steps and understanding the implications of your choices, you can effectively manage your Windows 11 virtual memory settings and optimize your system performance. Remember to always back up your data before making significant system changes.