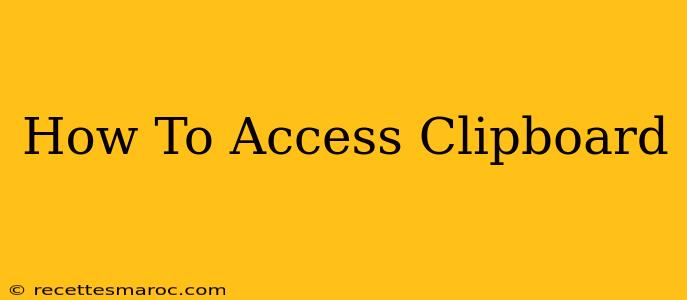Accessing your clipboard, that temporary storage for copied text and images, is a fundamental computing skill. Whether you're a seasoned tech user or just starting out, understanding how to efficiently manage and access your clipboard can significantly boost your productivity. This guide will cover various methods across different operating systems and applications.
Understanding the Clipboard
Before diving into the "how-to," let's quickly understand what the clipboard is and what it does. Essentially, it's a temporary holding area for data you've copied (using the Ctrl+C or Cmd+C keyboard shortcut). This data remains accessible until you copy something new, or you shut down your computer. It's crucial for tasks like copying and pasting text, images, and files between different applications.
Accessing the Clipboard on Different Operating Systems
The methods for accessing clipboard content vary depending on your operating system:
Accessing the Clipboard on Windows
Windows offers several ways to access your clipboard's contents:
-
Standard Paste (Ctrl+V): The most common method is using the keyboard shortcut Ctrl+V. This pastes the most recently copied item. Simple, effective, and universally understood.
-
Right-Click Paste: Right-clicking within a text field or other area where you can paste and selecting "Paste" from the context menu achieves the same result as Ctrl+V.
-
Clipboard History (Windows 10 and 11): Windows 10 and 11 introduce a clipboard history feature. You can access it by pressing Win + V. This shows a list of recently copied items, allowing you to select and paste any of them. This is exceptionally useful for working with multiple pieces of copied information.
Accessing the Clipboard on macOS
macOS users also have various options:
-
Standard Paste (Cmd+V): Similar to Windows, Cmd+V is the primary method for pasting the last copied item.
-
Edit Menu: You can also find the "Paste" option within the "Edit" menu of most applications.
-
Clipboard Viewer (Third-Party Apps): While macOS doesn't have a built-in clipboard history like Windows, several third-party applications offer enhanced clipboard management, providing a history and allowing you to choose from previously copied items.
Accessing the Clipboard on Linux
Linux distributions offer varied approaches, depending on the desktop environment (GNOME, KDE, XFCE, etc.):
-
Standard Paste (Ctrl+Shift+V or Ctrl+V): The standard paste shortcut, Ctrl+V, works in many Linux distributions. Some may use Ctrl+Shift+V instead.
-
Context Menu: Right-clicking and selecting "Paste" typically works in most applications.
-
Clipboard Managers (Third-Party Apps): Similar to macOS, third-party clipboard managers add functionality like history and more advanced clipboard management to Linux systems.
Troubleshooting Clipboard Issues
If you're encountering problems with your clipboard (e.g., nothing pastes, or you're getting unexpected results), here are some troubleshooting steps:
-
Restart your computer: A simple restart often resolves temporary glitches.
-
Check for conflicting applications: Certain applications might interfere with clipboard functionality. Try closing unnecessary programs.
-
Update your operating system: Ensure your OS is up-to-date, as updates often include bug fixes.
-
Use a different application: If you suspect a specific app is causing the issue, try copying and pasting using a different program.
Advanced Clipboard Techniques and Tools
For power users, several advanced techniques and tools exist:
-
Multiple Clipboard Managers: These applications allow you to store and manage multiple items in your clipboard history, going beyond the limitations of the built-in clipboard functionality.
-
Cloud-based Clipboard Sync: Some advanced clipboard managers sync your clipboard history across multiple devices, enabling seamless workflow across computers and mobile devices.
By mastering these methods and utilizing available tools, you can significantly improve your efficiency and productivity when working with text, images, and files on your computer. Remember to choose the method most convenient for your operating system and workflow.