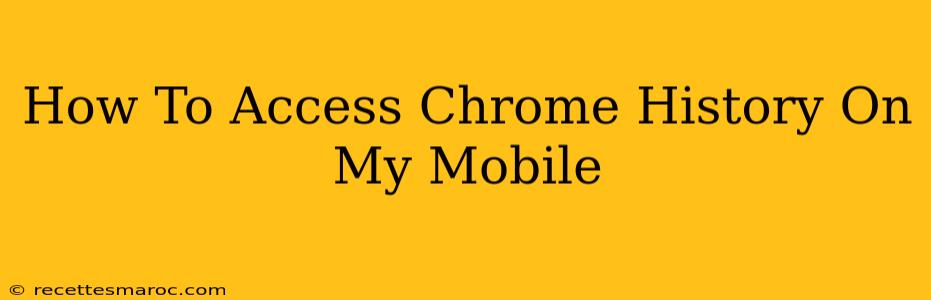Accessing your Chrome history on your mobile device is a straightforward process, but the exact steps might vary slightly depending on your Android or iOS version. This guide will walk you through how to find and manage your browsing history on both platforms.
Accessing Chrome History on Android
Step 1: Open the Chrome app. Locate the Chrome icon on your phone's home screen or app drawer and tap it to open the browser.
Step 2: Access the Chrome menu. Look for the three vertical dots (usually located in the upper right-hand corner of the screen). Tap this icon to open the Chrome menu.
Step 3: Navigate to History. In the menu that appears, you should see an option labeled "History." Tap it.
Step 4: View your browsing history. A list of your recently visited websites will appear. This list is usually chronological, with the most recent sites at the top. You can scroll through this list to find the specific page you're looking for.
Step 5: Search your history (optional). If you're looking for a particular site and can't easily find it by scrolling, Chrome allows you to search your history. Look for a search bar within the history page; type in keywords related to the site you are looking for.
Managing Your Chrome History on Android:
-
Clear browsing data: If you want to remove specific items or your entire browsing history, you'll find an option within the history menu or the main Chrome settings (usually accessible through the three dots menu) to "Clear browsing data." You can choose to clear your history, cookies, cache, and more. Be aware that clearing data might affect other aspects of your browsing experience on Chrome.
-
Deleting specific sites: You can usually long-press on a site in your history list to bring up options for deleting that specific entry.
Accessing Chrome History on iOS (iPhone/iPad)
The process for accessing Chrome history on iOS is very similar:
Step 1: Open the Chrome app. Locate and tap the Chrome icon on your home screen.
Step 2: Access the Chrome menu. Tap the three vertical dots (usually located in the upper right-hand corner).
Step 3: Tap "History". This will take you to a list of your browsing history.
Step 4: Browse or search your history. Scroll through the list or use the search bar to find specific websites.
Managing Your Chrome History on iOS:
-
Clear browsing data: Similar to Android, you can clear all or part of your browsing history through the main Chrome settings (accessible via the three dots menu). You'll usually find an option like "Clear Browsing Data" or "Privacy."
-
Deleting individual entries: Long-pressing on an entry in your history list often presents options to delete only that specific site visit.
Troubleshooting Tips
-
History not showing: If your history isn't showing, ensure you haven't accidentally cleared your browsing data. Check your Chrome settings.
-
App updates: Make sure you have the latest version of the Chrome app installed. Outdated apps might have bugs affecting history access.
-
Device restart: A simple restart of your mobile device can sometimes resolve temporary glitches.
By following these simple steps, you can easily access and manage your Chrome history on both Android and iOS devices. Remember to regularly review your privacy settings in Chrome to manage what data is stored and for how long. Understanding how to access and manage your browsing history is crucial for maintaining your online privacy and security.