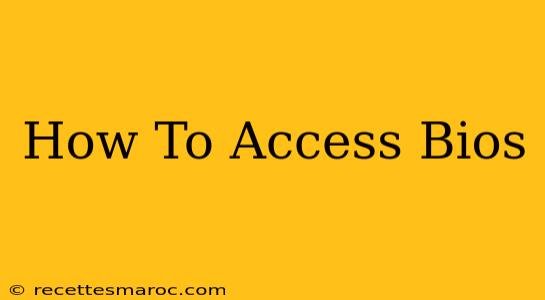Accessing your BIOS (Basic Input/Output System) might seem daunting, but it's a straightforward process once you know the steps. The BIOS is a crucial part of your computer, managing hardware before the operating system loads. Understanding how to access it is essential for tasks like troubleshooting boot problems, overclocking your CPU, or changing boot order. This guide will walk you through the process for various computer manufacturers and operating systems.
Understanding Your BIOS
Before we dive into accessing the BIOS, let's briefly understand what it is. The BIOS is firmware embedded on a chip on your motherboard. It's the first software your computer runs when you power it on, performing a Power-On Self-Test (POST) and initializing hardware components. It then loads the operating system from your hard drive or other storage device. Accessing the BIOS allows you to configure various settings related to your hardware.
How to Access BIOS: The Key Combination
The most common method to access the BIOS is by pressing a specific key or key combination during the computer's startup process. This is usually done immediately after powering on your computer, before the operating system logo appears. The key varies depending on your computer manufacturer:
- Dell: Often F2 or Del (Delete)
- HP: Usually F10 or Esc
- Acer: Commonly F2 or Del (Delete)
- Lenovo: Frequently F2 or F12
- Asus: Typically F2 or Del (Delete)
- Gateway: Usually F2 or Del (Delete)
- Toshiba: Often F2 or Esc
Important Note: The exact key might also be displayed briefly on the startup screen. Pay close attention to the messages that flash across the screen during startup. It often indicates the correct key to press to enter setup. If you miss the prompt, you'll need to restart your computer and try again.
If you're unsure of the key:
If you are unsure which key to press, consult your computer's manual or search online for "[Your Computer Manufacturer] BIOS key."
Accessing BIOS in Different Operating Systems:
The process is largely the same across different operating systems (Windows, macOS, etc.) but the timing is crucial. You need to press the key before the operating system begins loading.
Windows: Restart your computer and repeatedly press the BIOS key as soon as you see the manufacturer's logo or the initial POST screen.
macOS: Similar to Windows, restart your computer and repeatedly press the BIOS key during startup (though macOS doesn't typically offer the same level of BIOS customization as Windows).
Troubleshooting BIOS Access Issues:
- You missed the timing: Restart your computer and try pressing the key more rapidly and repeatedly.
- Disabled in BIOS Settings: Check your BIOS settings to ensure that the 'Quick Boot' or 'Fast Boot' options are disabled. These settings can sometimes prevent access to the BIOS. This usually means you have to go into the BIOS once and disable that setting.
- UEFI Boot Mode: Some modern computers use UEFI (Unified Extensible Firmware Interface) instead of the traditional BIOS. In UEFI, the key to access the settings might be different. Check your motherboard's documentation.
- Damaged BIOS: In rare cases, a damaged BIOS chip might prevent access. This usually requires professional repair.
What to Do Once Inside the BIOS
Once inside the BIOS, you can access various settings, including:
- Boot Order: Change the order in which your computer boots from different devices (hard drive, USB drive, CD/DVD).
- CPU Overclocking (Advanced): Adjust CPU settings (use caution, this can damage your hardware if done incorrectly).
- Date and Time: Set or update the system date and time.
- Security Settings: Configure security options like password protection.
Remember to save your changes before exiting the BIOS. This is usually done by selecting an option like "Save & Exit" or "Exit Saving Changes."
This guide provides a comprehensive overview of how to access your BIOS. Always consult your computer's manual or manufacturer's website for specific instructions. If you're still having trouble, seeking help from a computer technician might be necessary.