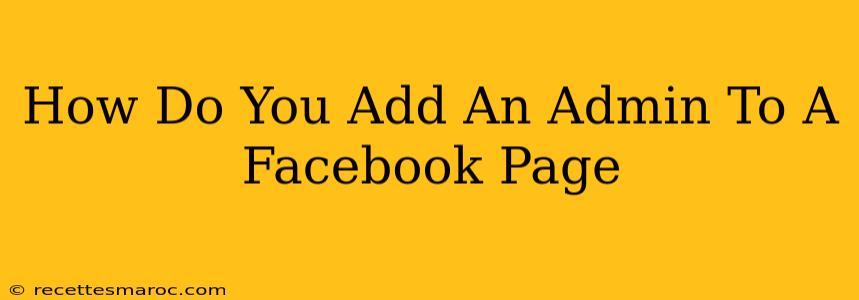Managing a Facebook Page effectively often requires a team. Knowing how to add an admin is crucial for collaboration and ensuring your page thrives. This guide will walk you through the process step-by-step, covering different scenarios and offering helpful tips.
Understanding Facebook Page Roles
Before diving into how to add an admin, let's clarify the different roles available on a Facebook Page:
- Admin: Has full access to the page. They can manage all aspects, including posting, advertising, insights, and settings. This is the highest level of access.
- Editor: Can post, manage ads, and respond to messages. They lack access to certain settings, such as page roles and overall settings.
- Moderator: Can respond to comments and messages but cannot post or manage ads. Ideal for community management.
- Advertiser: Can create and manage ads but has limited access to other page functionalities.
- Analyst: Can access page insights but cannot post or make any other changes.
Adding an Admin grants the highest level of control. Choosing the right role for each team member is vital for security and efficient management.
Adding an Admin to Your Facebook Page: A Step-by-Step Guide
Here's how to add an admin to your Facebook Page:
-
Go to Your Facebook Page: Log in to your Facebook account and navigate to your business or organization's Facebook Page.
-
Access Page Settings: Look for the "Settings" section, usually located in the left-hand column. It might appear as three horizontal lines or a gear icon. Click on it.
-
Navigate to Page Roles: In the Settings menu, find "Page Roles." Click to expand this section.
-
Find "Assign a New Page Role": You'll see a section where you can add new people to your page. You might see a button labeled "Assign a New Page Role" or similar wording. Click on it.
-
Search for the User: Start typing the name or email address of the person you want to add. Facebook will provide suggestions. Select the correct person from the list.
-
Select the Role: Choose "Admin" from the dropdown menu to grant them full administrative access. Carefully consider the appropriate role based on the individual's responsibilities.
-
Click "Add": Once you've selected the role, click "Add" to finalize the process. The newly added person will now receive a notification.
Tips for Managing Page Roles Effectively
- Only Add Trusted Individuals: Admins have complete control, so only add people you completely trust.
- Regularly Review Page Roles: Periodically check your page roles to ensure everyone still needs their access level. Remove roles if individuals leave the organization or their responsibilities change.
- Clearly Define Responsibilities: Communicate clearly with your team members about their roles and responsibilities. This helps avoid confusion and ensures everyone knows their boundaries.
- Consider Using Different Roles: Don't always default to Admin. Utilize the other roles (Editor, Moderator, etc.) for more granular control and to maximize efficiency.
Troubleshooting Common Issues
- Can't Find the Page Roles Section?: Ensure you are logged in as an Admin of the Facebook Page. If you are not an Admin, you will not be able to add new page roles.
- User Not Showing Up in the Search?: Double-check the spelling of the user's name or email address. Ensure the person has a Facebook account.
By following these steps, you can easily add an admin to your Facebook page and empower your team to effectively manage your online presence. Remember to always prioritize security and choose the right role for each member to maintain optimal page management.