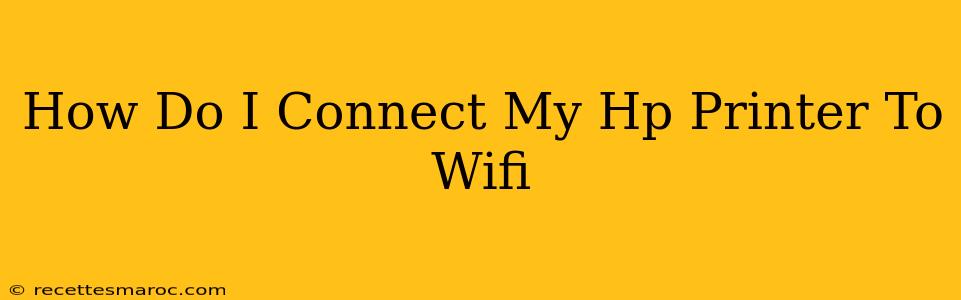Connecting your HP printer to Wi-Fi might seem daunting, but it's a straightforward process once you know the steps. This guide will walk you through connecting your HP printer to your home Wi-Fi network, no matter your printer model. We'll cover troubleshooting common issues to ensure a smooth and successful connection.
Understanding Your HP Printer and Network
Before we begin, it's important to have the following information ready:
- Your HP Printer Model: This is usually found on a sticker on the printer itself. Knowing the model helps in finding specific instructions if needed.
- Your Wi-Fi Network Name (SSID): This is the name of your wireless network.
- Your Wi-Fi Password: You'll need this to connect your printer to your network.
Connecting Your HP Printer to Wi-Fi: The General Process
Most HP printers use a similar process for Wi-Fi setup. Here's a general guide, but always refer to your printer's manual for model-specific instructions:
1. Prepare Your Printer:
- Power On: Ensure your HP printer is turned on and ready.
- Check Printer Status: Make sure there are no error messages or issues displayed on the printer's control panel.
- Ink/Toner: Verify that you have sufficient ink or toner.
2. Access the Wireless Setup Menu:
- Control Panel Navigation: This usually involves pressing a button labeled "Wireless," "Wi-Fi," or a similar icon. The exact steps vary depending on your printer model. Refer to your printer's user manual for detailed instructions.
- On-Screen Menu: Once you access the wireless settings, you'll usually see options to select your Wi-Fi network.
3. Select Your Wi-Fi Network:
- Network Selection: The printer will display a list of available Wi-Fi networks. Choose the name of your Wi-Fi network (SSID) from the list.
- Enter Password: You'll be prompted to enter your Wi-Fi network password. Carefully type in the password and confirm.
4. Confirm Connection:
- Connection Status: The printer will attempt to connect to your Wi-Fi network. This might take a few minutes.
- Confirmation Message: Once the connection is successful, you'll see a confirmation message on the printer's control panel.
5. Test the Connection:
- Print Test Page: Try printing a test page to confirm that your printer is connected and functioning correctly. This helps verify the connection.
Troubleshooting Common Wi-Fi Connection Issues
Even with clear instructions, you might encounter problems. Here are some common issues and solutions:
1. Printer Not Showing Up in the Network List:
- Check Router: Ensure your router is functioning correctly and that your Wi-Fi is enabled. Try restarting your router.
- Signal Strength: Move your printer closer to the router to improve signal strength. Walls and other obstructions can weaken the Wi-Fi signal.
- Hidden Networks: If your Wi-Fi network is hidden, you'll need to manually enter the SSID and password.
2. Incorrect Password:
- Double-Check: Carefully double-check your Wi-Fi password for any typos. Case sensitivity matters!
3. Printer Shows Connection Error:
- Restart Printer: Try restarting your HP printer.
- Restart Router: Restarting your router can often resolve temporary network glitches.
- Check for Firmware Updates: Outdated firmware can sometimes cause connection issues. Check the HP website for firmware updates for your specific printer model.
Using the HP Smart App (Recommended)
The HP Smart app provides a streamlined method for setting up your HP printer's Wi-Fi connection. The app guides you through the process with clear instructions and troubleshooting assistance. Downloading the HP Smart app for your smartphone or tablet is often the easiest way to connect your HP printer.
Conclusion: Staying Connected
By following these steps and troubleshooting tips, you should be able to successfully connect your HP printer to your Wi-Fi network. Remember to consult your printer's manual for specific instructions if needed. The HP Smart app offers a user-friendly alternative for setup. Enjoy seamless wireless printing!