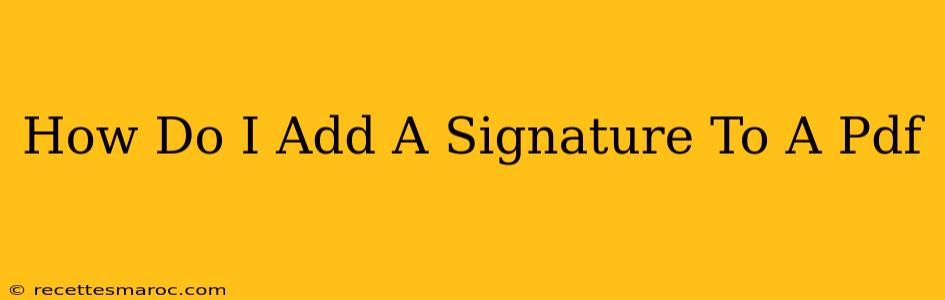Adding a signature to a PDF is essential for numerous reasons – from signing contracts and legal documents to simply authorizing forms. Luckily, there are several ways to accomplish this, ranging from simple digital signatures to more advanced, legally binding e-signatures. This guide will walk you through the various methods, helping you choose the best option for your needs.
Understanding Different Types of PDF Signatures
Before diving into the how, let's clarify the what. There are primarily three types of PDF signatures:
-
Typed Signatures: These are simply your name typed into the document. While convenient, they offer the least security and legal weight. They are best suited for informal documents where a simple acknowledgement is sufficient.
-
Image Signatures: This involves scanning your handwritten signature and inserting it as an image into the PDF. This offers slightly better authenticity than a typed signature, but is still vulnerable to forgery.
-
Digital Signatures: This method uses digital certificates and encryption to create a legally binding signature. They are tamper-proof and verify the signer's identity, making them ideal for official documents and contracts. These signatures are often preferred by businesses and legal professionals.
Methods for Adding a Signature to a PDF
Now, let's explore the practical methods:
1. Using Adobe Acrobat Pro DC (For Digital Signatures)
Adobe Acrobat Pro DC is the industry standard for PDF manipulation and offers robust digital signature capabilities. Its features include:
- Creating a Digital ID: This step is crucial for generating legally-binding digital signatures.
- Adding Your Signature: You can either upload an image of your signature or use a digital pen to sign directly on the screen.
- Verification and Security: Adobe Acrobat ensures the integrity of the signed document and provides verification features.
Pros: Secure, legally binding, robust features. Cons: Requires a paid subscription to Adobe Acrobat Pro DC.
2. Using Free PDF Editors (For Image or Typed Signatures)
Numerous free PDF editors offer simpler ways to add signatures, often limited to image or typed signatures. Popular options include:
- Smallpdf: A user-friendly online tool offering various PDF editing functions, including signature addition.
- PDFescape: Another web-based option with a straightforward interface for adding image signatures.
- Foxit Reader: A free PDF reader with basic editing capabilities, including the option to add image signatures.
Pros: Free and readily available. Cons: Limited to image or typed signatures; less secure than digital signatures.
3. Using Built-in Operating System Features (For Image Signatures)
Some operating systems, such as macOS and Windows 10, provide built-in annotation features allowing you to add an image of your signature to a PDF. The process typically involves:
- Opening the PDF in the built-in PDF viewer.
- Accessing annotation tools.
- Adding an image of your signature.
Pros: Convenient if you already have an image of your signature. Cons: Limited to image signatures; may not provide the highest level of security.
4. Using Mobile Apps (For Image or Digital Signatures)
Many mobile apps are designed specifically for signing PDFs. These apps often provide features for both image and digital signatures, offering convenience on the go.
Pros: Portability and convenience. Cons: App functionality can vary; security features may differ.
Choosing the Right Method:
The best method depends on your needs and the legal requirements of the document. For informal documents, a simple image or typed signature might suffice. However, for legally binding agreements, a digital signature using Adobe Acrobat Pro DC or a comparable, reputable software is highly recommended. Always prioritize security and ensure the method you choose aligns with the document's importance and legal implications. When in doubt, consult a legal professional for guidance.