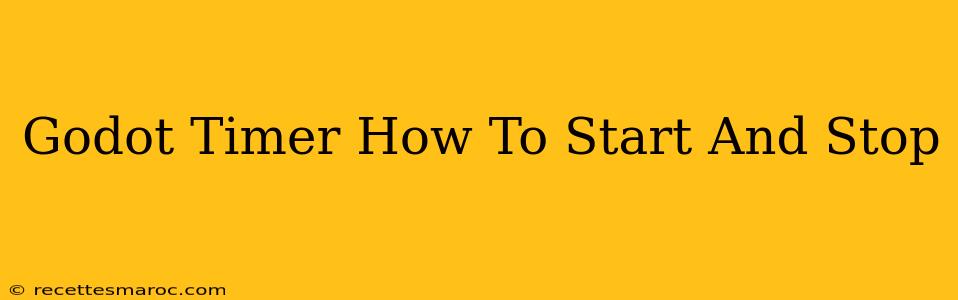Godot's built-in Timer node provides a simple yet powerful way to trigger events at specific intervals. Whether you need to create timed actions, implement delays, or manage game mechanics based on time, understanding how to effectively start, stop, and control timers is crucial. This guide will walk you through everything you need to know about Godot's Timer node.
Understanding the Godot Timer Node
The Timer node is a fundamental part of Godot's scene system. It's incredibly versatile, allowing you to:
- Create timed events: Trigger actions after a specified wait time.
- Implement repeating actions: Execute functions repeatedly at regular intervals.
- Manage game pacing: Control the speed and rhythm of your game.
- Create delays: Introduce pauses in gameplay or animations.
The core functionality relies on the wait_time property, which dictates the delay between timer events (in seconds). The autostart property determines whether the timer begins immediately upon entering the scene.
Starting a Timer in Godot
There are several ways to start a Godot Timer:
1. Using the autostart Property:
The simplest method is to set the autostart property to true in the Godot editor's Inspector panel. This will automatically start the timer when the scene is loaded. This is ideal for timers that should begin immediately without any external trigger.
2. Programmatic Start using start()
For more dynamic control, you can start the timer using the start() method within your GDScript. This allows you to trigger the timer based on specific game events or conditions:
# Get a reference to the Timer node
onready var my_timer = $Timer
# Start the timer
func _ready():
my_timer.start()
This snippet assumes you have a Timer node named "Timer" in your scene. Replace $Timer with the appropriate path to your Timer node if it's nested within other nodes.
Stopping a Timer in Godot
Stopping a timer is just as essential as starting it. You can halt a running timer using the stop() method:
# Stop the timer
func _on_Button_pressed():
my_timer.stop()
This example stops the timer when a button is pressed. Remember to connect the button's pressed() signal to this function in the Godot editor.
Connecting to the timeout() Signal
The real power of the Timer node lies in its timeout() signal. This signal is emitted when the timer reaches its wait_time. You connect this signal to a function to define what happens when the timer completes its cycle:
# Connect the timeout signal to a function
func _ready():
my_timer.connect("timeout", self, "_on_Timer_timeout")
# Function to execute when the timer times out
func _on_Timer_timeout():
print("Timer expired!")
# Add your game logic here
This code connects the timeout() signal to the _on_Timer_timeout() function. This function will be executed whenever the timer's wait_time is reached. Replace "Timer expired!" with your desired game logic.
Managing Timer Properties
Beyond starting and stopping, you can also modify the timer's properties dynamically:
wait_time: Change the timer's interval during gameplay.one_shot: Toggle between single-shot (runs once) and repeating timers. Aone_shottimer will stop automatically after its first timeout.autostart: Control whether the timer starts automatically.
Advanced Timer Usage
Godot Timers are not limited to simple delays. They can be used creatively for various game mechanics:
- Timed Animations: Control animation speed and sequences.
- AI Behavior: Implement timed actions for non-player characters.
- Game Events: Trigger events at specific intervals.
- Score Systems: Award points or bonuses based on time.
By mastering the Godot Timer node, you unlock a wide range of possibilities for enhancing your game's interactivity and gameplay. Remember to connect the timeout signal to execute your desired actions and leverage the start() and stop() methods for precise control over timing within your Godot projects.