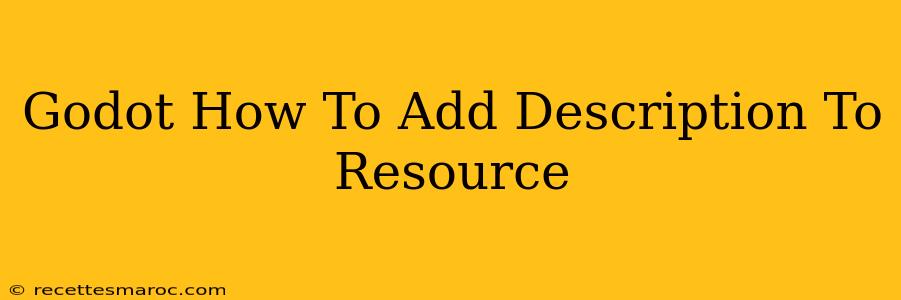Adding descriptions to your Godot resources is crucial for project organization and maintainability, especially in larger projects. A clear description helps you (and others working on the project) understand the purpose and functionality of each asset without having to open and inspect every single one. This guide will show you how to effectively add descriptions to your Godot resources.
Understanding the Importance of Resource Descriptions
Well-documented resources significantly improve your workflow. Imagine searching through hundreds of textures, scripts, or scenes—a descriptive name alone might not be enough. A concise description clarifies the asset's role, usage, and any relevant notes, saving you precious time and preventing confusion. This is particularly beneficial for collaborative projects where multiple developers might work on the same assets.
Benefits of Using Resource Descriptions:
- Improved Organization: Easily identify and categorize resources based on their function.
- Enhanced Collaboration: Streamline teamwork by providing clear context for each asset.
- Faster Development: Quickly understand the purpose of resources without detailed inspection.
- Better Maintainability: Easier to update and debug your project with well-documented assets.
- Simplified Asset Management: More efficient searching and filtering within the Godot editor.
Adding Descriptions in the Godot Editor
Godot doesn't have a dedicated "description" field for every resource type. However, we can leverage the built-in metadata system to achieve the same effect. Here’s how:
Step-by-Step Guide:
-
Open the Resource: Locate the resource you want to add a description to within the Godot editor's file system. This could be a scene, texture, script, or any other type of resource.
-
Access the Inspector Panel: Select the resource in the file system. The Inspector panel on the right will display its properties.
-
Find the "Metadata" Section: This section might be labeled differently depending on the Godot version, but it usually contains a button or an expandable section labeled "Metadata" or similar. Click it to reveal the metadata editor.
-
Add a Description: You can add a key-value pair for your description. For example: Use the key
descriptionand enter your description as the value. You can use other keys as well for additional information, such asauthor,date_created,version, etc. -
Save Changes: Save your resource. The metadata, including your description, is now stored with the resource file.
Accessing Descriptions Programmatically (GDScript)
You can also access and use this metadata within your GDScript code. This is extremely useful for creating tools and systems that interact with your resources dynamically.
# Load the resource
var my_texture = load("res://path/to/my_texture.png")
# Access the metadata
var metadata = my_texture.get_meta("description")
# Print the description (or do something else with it)
print(metadata)
Remember to replace "res://path/to/my_texture.png" with the actual path to your resource.
Best Practices for Resource Descriptions
- Be Concise and Clear: Write short, informative descriptions that accurately reflect the resource's purpose.
- Use Consistent Formatting: Maintain a consistent style for all your descriptions to improve readability.
- Provide Contextual Information: Include any relevant details, such as usage instructions or limitations.
- Regularly Update Descriptions: Keep your descriptions up to date as your project evolves.
By consistently adding descriptive metadata to your Godot resources, you significantly improve your project's organization, maintainability, and overall development efficiency. This simple practice pays off considerably, especially as your projects grow in size and complexity.