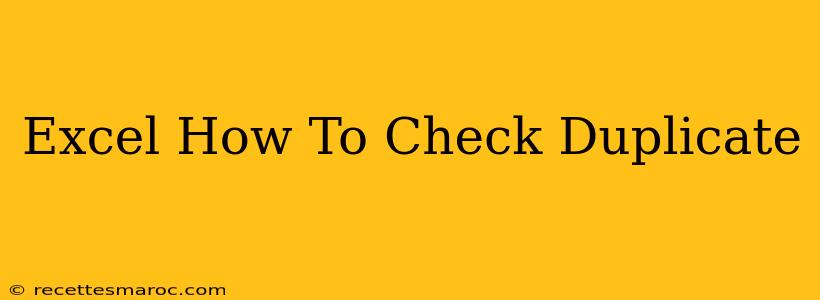Finding and removing duplicate data in Excel is a crucial skill for maintaining data integrity and efficiency. Whether you're working with a small spreadsheet or a large dataset, identifying duplicates allows you to clean your data, avoid errors, and ensure accurate analysis. This guide will walk you through several methods to effectively check for and remove duplicates in Excel.
Understanding Duplicate Data in Excel
Duplicate data refers to rows or entries that contain the same information across specified columns. For example, if you have a customer list with duplicate email addresses, those entries are considered duplicates. Identifying these duplicates is critical for various reasons:
- Data Integrity: Duplicates can lead to inaccurate analysis and reporting.
- Data Efficiency: Duplicates waste storage space and slow down processing.
- Data Consistency: Removing duplicates ensures that your data is consistent and reliable.
Methods to Check for Duplicates in Excel
Excel provides several ways to identify and handle duplicate data. Let's explore the most common and effective techniques:
1. Using Conditional Formatting
This method highlights duplicate entries, allowing for visual identification. It's particularly helpful for smaller datasets where you can manually review and address the duplicates.
- Steps:
- Select the data range you want to check for duplicates.
- Go to Home > Conditional Formatting > Highlight Cells Rules > Duplicate Values.
- Choose a formatting style to highlight the duplicate cells.
This method is quick and easy but requires manual removal of the duplicates. It's not ideal for very large datasets.
2. Using the COUNTIF Function
This powerful function counts the number of cells within a range that meet a given criterion. You can use it to identify duplicates by counting occurrences of each value.
- Steps:
- In an empty column next to your data, enter the formula
=COUNTIF($A$1:$A$100,A1)(assuming your data is in column A, adjust the range accordingly). - Drag this formula down to apply it to all rows. This formula counts how many times each value in column A appears in the entire range.
- Any value greater than 1 indicates a duplicate.
- In an empty column next to your data, enter the formula
This method provides a numerical indicator of duplicates, making it easier to spot them, especially in larger datasets. You can then filter based on the count to identify and remove duplicates manually.
3. Employing the "Remove Duplicates" Feature
Excel's built-in "Remove Duplicates" feature is the most efficient way to handle duplicates, particularly in larger datasets. It permanently removes duplicate rows based on selected columns.
- Steps:
- Select the data range containing potential duplicates.
- Go to Data > Data Tools > Remove Duplicates.
- Choose the columns you want to check for duplicates. Selecting more columns will make the duplicate detection more specific.
- Click OK. Excel will remove the duplicate rows, keeping only the first occurrence.
This is the most direct and efficient method for removing duplicates. Remember that this action is irreversible, so it's crucial to save a copy of your original data before using this feature.
Advanced Techniques for Duplicate Data Handling
For more complex scenarios involving partial matches or fuzzy duplicates, consider these options:
- Power Query (Get & Transform): Power Query offers advanced data cleaning capabilities, including identifying and handling fuzzy duplicates using techniques like phonetic matching.
- VBA Macros: For highly customized duplicate detection and removal, you can write VBA macros to automate the process.
Choosing the right method depends on the size of your dataset, the complexity of your duplicates, and your comfort level with Excel's features. Remember to always back up your data before performing any duplicate removal operations. By mastering these techniques, you can ensure the accuracy and efficiency of your Excel spreadsheets.