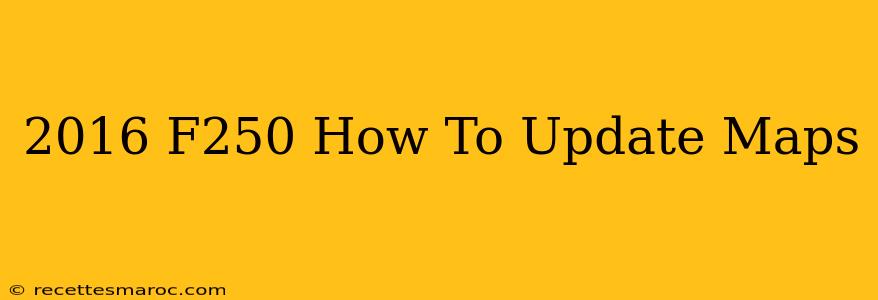Is your 2016 Ford F-250's navigation system showing you outdated routes and missing points of interest? Don't worry, updating your maps is easier than you think! This guide will walk you through the process of updating the navigation system in your trusty F-250. We'll cover everything you need to know, from checking your system's version to successfully installing the latest map data.
Understanding Your 2016 F-250 Navigation System
Before you start, it's crucial to understand what type of navigation system you have in your 2016 F-250. Ford offered several different infotainment systems around that year. Knowing your specific system will help you find the correct update method. Look for clues on your screen; the system's name might be indicated somewhere in the settings menu.
Identifying Your Navigation System:
- Check your owner's manual: Your owner's manual contains valuable information, including the exact model of your navigation system and potentially instructions for updates.
- Examine the screen: Look for model numbers or logos on the navigation screen itself.
- Consult Ford's website: Ford's website may offer resources to help identify your specific infotainment system based on your vehicle's VIN (Vehicle Identification Number).
Methods for Updating Your 2016 F-250 Maps
The method for updating your maps will depend largely on your specific navigation system. Here are the general approaches:
Method 1: Using a USB Drive (Most Common)
This is the most common method for updating navigation maps in Ford vehicles. You'll typically need a USB drive with sufficient storage space to hold the map update files.
- Download the update: Go to the official Ford website and find the section dedicated to navigation map updates. You will likely need to provide your vehicle's VIN number to ensure you get the correct update.
- Download the map files: Download the map update files to your computer. These files are usually quite large, so make sure you have enough bandwidth and storage space.
- Transfer files to USB: Once downloaded, transfer the map update files to a formatted USB drive. Ensure it's a high-quality USB drive and formatted to FAT32. Using a lesser quality USB drive may lead to errors.
- Insert USB into your F-250: Insert the USB drive into the USB port in your vehicle.
- Start the update: Your navigation system should automatically detect the update and prompt you to begin the installation. Follow the on-screen instructions carefully.
- Wait for completion: The update process can take a considerable amount of time, potentially several hours. Do not interrupt the process.
Method 2: Through FordPass (If Applicable)
Some newer Ford vehicles allow map updates through the FordPass mobile app. Check if this option is available for your 2016 F-250's navigation system. If so, the app will guide you through the update procedure. The FordPass app will likely require a Wi-Fi connection for the download. Ensure you have a strong and stable Wi-Fi network available.
Troubleshooting Common Issues
- Update not detected: Ensure the USB drive is properly formatted (FAT32) and the downloaded files are complete and correctly transferred.
- Update fails: Try using a different USB drive. Ensure your vehicle's battery is sufficiently charged.
- Slow update: The update can take a long time; be patient and do not interrupt the process.
- No updates available: Your navigation system might be already running the latest version.
Important Note: Always refer to your owner's manual and the instructions provided by Ford for the most accurate and up-to-date information. Improperly updating your navigation system could lead to problems.
By following these steps, you can keep your 2016 F-250's navigation system up-to-date and enjoy accurate, reliable directions on your journeys. Remember, regular map updates ensure a safer and more efficient driving experience.